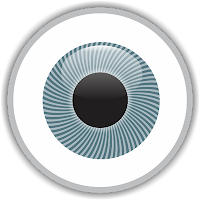Los HotKeys son combinaciones te teclas que usamos para acelerar el trabajo con algún programa, bueno algunos le llaman atajos del teclado:
HOTKEYS DE MENÚS: Se activa presionado la tecla Alt.
Alt + A = Menú Archivo.
Alt + E = Menú Edición.
Alt + V = Menú Ver.
Alt + D = Menú Diseño
Alt + O = Menú Organizar.
Alt + F = Menú Efectos.
Alt + M = Menú Mapa de Bits.
Alt + X = Menú Texto.
Alt + T = Menú Tabla/Ventana.
Alt + H = Menú Herramientas.
Alt + Y = Menú Ayuda.
HOTKEYS DE HERRAMIENTAS:
X = Borrador.
Z = Zoom.
H = Mano.
F5 = Maño Alzada.
I = Medios Artísticos.
Mayus+S = Dibujo Inteligente.
F6 = Rectángulo.
F7 = Elipse.
Y = Polìgono.
D = Papel Gráfico.
A = Espiral.
F8 = Texto.
F12 = Pluma de Contorno.
Mayus + F12 = Color de Contorno.
Mayus + F11 = Relleno uniforme.
F11 = Relleno degradado.
G = Relleno Interactivo.
M = Relleno Malla.
HOTKEYS DE MANEJO DE ARCHIVOS:
CTRL + N = Nuevo (New).
CTRL + O = Abrir (Open).
CTRL + S = Guardar(Save).
CTRL + I = Importar(Import).
CTRL + E = Exportar(Export).
CTRL + P = Imprimir(Print).
HOTKEYS DE EDICIÓN:
HOTKEYS DE EFECTOS
Hay otros Hotkeys pero los mas utilizados son los que estan descritos en ésta sección.
HOTKEYS DE HERRAMIENTAS:
F10 = Forma.
Z = Zoom.
H = Mano.
F5 = Maño Alzada.
I = Medios Artísticos.
Mayus+S = Dibujo Inteligente.
F6 = Rectángulo.
F7 = Elipse.
Y = Polìgono.
D = Papel Gráfico.
A = Espiral.
F8 = Texto.
F12 = Pluma de Contorno.
Mayus + F12 = Color de Contorno.
Mayus + F11 = Relleno uniforme.
F11 = Relleno degradado.
G = Relleno Interactivo.
M = Relleno Malla.
HOTKEYS DE MANEJO DE ARCHIVOS:
CTRL + N = Nuevo (New).
CTRL + O = Abrir (Open).
CTRL + S = Guardar(Save).
CTRL + I = Importar(Import).
CTRL + E = Exportar(Export).
CTRL + P = Imprimir(Print).
HOTKEYS DE EDICIÓN:
HOTKEYS DE EFECTOS
Hay otros Hotkeys pero los mas utilizados son los que estan descritos en ésta sección.