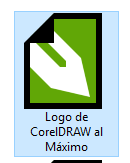La pantalla principal de CorelDRAW 2017 se divide en varias áreas principales:
- Barra de menú: Ubicada en la parte superior, contiene los principales comandos organizados en menús desplegables (Archivo, Editar, Ver, etc. ). Aquí encontrarás opciones para crear nuevos documentos, abrir archivos existentes, guardar tu trabajo, imprimir y muchas otras funciones relacionadas con la gestión de tu proyecto.
- Barras de herramientas: Debajo de la barra de menú, encontrarás varias barras de herramientas flotantes o ancladas a los bordes de la ventana. Estas barras contienen herramientas más específicas para realizar tareas como dibujar, seleccionar, editar objetos, aplicar color, etc. Las herramientas más utilizadas suelen estar en las barras de herramientas estándar, pero puedes personalizarlas según tus preferencias.
- Ventana de dibujo: Es el área central y más grande de la pantalla. Aquí es donde crearás y editarás tus diseños. En ella se muestran los objetos que vayas añadiendo, como líneas, formas, texto, imágenes, etc.
- Ventana acoplable de propiedades: Esta ventana, que suele estar a la derecha de la ventana de dibujo, muestra las propiedades del objeto seleccionado. Aquí podrás modificar el color, el tamaño, el tipo de línea, el relleno y muchas otras características de los objetos.
- Paneles de documentos: En la parte inferior de la ventana, suelen aparecer paneles con diferentes funciones, como el panel de capas, el panel de color, el panel de fuentes, etc. Estos paneles te permiten organizar y gestionar los diferentes elementos de tu diseño. de una manera más eficiente.
Otras características importantes del entorno de CorelDRAW 2017:
- Espacios de trabajo: CorelDRAW te permite personalizar la interfaz creando diferentes espacios de trabajo, cada uno con una configuración de barras de herramientas y paneles adaptada a un tipo de tarea específica (diseño gráfico, ilustración, etc. ).
- Ventana de acoplable de Docker: Esta ventana te permite acceder a una amplia variedad de herramientas y opciones adicionales, como la biblioteca de objetos, la gestión de colores, las herramientas de edición de texto, etc.
Para una mejor comprensión, te recomiendo:
- Consultar la guía del usuario de CorelDRAW 2017: Esta guía contiene una descripción detallada de todas las características y herramientas del programa.
- Buscar tutoriales en línea: Existen numerosos tutoriales en vídeo y texto que explicarán paso a paso cómo utilizar CorelDRAW 2017.
- Experimentar por ti mismo: La mejor manera de aprender a usar un programa como CorelDRAW es practicando. No tengas miedo de probar diferentes herramientas y opciones para descubrir todo lo que el programa puede hacer.