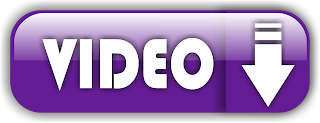A diferencia del anterior logotipo, en este tiene un aro multicolor, que vamos a realizar paso a paso, además incluimos un vídeo al final del Tutorial.
PRIMERO: Insertamos una elipse de 115mm por 115mm.
SEGUNDO: Luego copiamos(CTRL + C) y pegamos (CTRL + V), para crear otra elipse del mismo tamaño; para luego cambiar el tamaño a 105mm por 105mm.
TERCERO: Dibujamos un triángulo con la herramienta de Formas de Diagrama de Flujo, de 37mm por 68mm, reflejado Horizontalmente.
CUARTO: Posteriormente utilizamos la opción TRANFORMAR(se encuentra en Menú ORGANIZAR), pero con giro. Esta hacemos cuando tenemos seleccionado el Triángulo.
Luego se activa una ventana acoplable TRANSFORMACIONES (ver entorno de Corel Draw), donde vamos a cambiar algunos atributos:
Luego de haber realizado los cambios que se muestra en la imagen anterior, hacemos clic en APLICAR.
QUINTO: Tendremos 12 triángulos a los cuales se le asignará los colores correspondientes, y le quitaremos el borde y lo agrupamos:
A cada uno le corresponde un color, en código del Valor Hexadecimal(Mezcladores) y por su nombre(Paleta), color de relleno uniforme:
1.......... #7388B5 (Azul desierto)2.......... #CDD0E3 (20% Negro)
3.......... #6E4C88 (Ciruela azulado)
4.......... #CF3688 (Rojo intenso)
5.......... #EFC1C1 (Rosa apagado)
6.......... #6F1725 (Marrón oscuro)
7.......... #E48529 (Naranja claro)
8.......... #F7EC04 (Amarillo)
9.......... #6F913A (Verde aguacate)
10......... #83BE90 (Verde apagado)
11......... #B8DCD8 (Verde azulado claro)
12......... #3E4685 (Azul marino)
Seleccionamos todos los objetos y alineamos con respecto a sus centros, presionando la letra E y C; o por el Menú ORGANIZAR y Alinear y Distribuir:
SEXTO: Ahora la elipse creada inicialmente(la mas grande) lo enviamos hacia adelante, lo seleccionamos desde el Administrador de Objetos en las Ventanas Acoplables.
Seleccionamos el grupo de Triángulos, damos clic Derechos y elegimos la opción dentro de PowerClip y hacemos clic en la elipse.
SÉPTIMO: Posteriormente la elipse pequeña enviamos delante de la página, lo rellenamos de color blanco y le quitamos los bordes.
OCTAVO: Para realizar la M que tiene el logotipo, es el mismo procedimiento para el anterior. Antes de pasar a paso 9 tienes que ver la otra publicación, haz clic en la imagen.
NOVENO: Bueno el nombre cambia de Mayúsculas a minúsculas, la fuente es Arial. haya un detalle en la letra t, lo convertimos el texto a curva y con la Herramienta Forma le damos la forma que tiene el diseño ORIGINAL.Finalmente tenemos el diseño de MOTOROLA 2013, siguiendo los cambios como lo hizo Windows 8 en sus diseños: