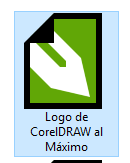Buscar este blog
lunes, 24 de abril de 2017
Requisitos para Instalar CorelDRAW 2017
CorelDRAW Graphics Suite 2017: System Requirements
A continuación te presento los requisitos que se debe cumplir tu sistema (equipo) para no tener ningún inconveniente al usar ésta nueva versión de CorelDRAW.- Windows 10, Windows 8.1 o Windows 7, de 32 o 64 bits, con las actualizaciones y Service Packs más recientes
- Intel Core i3/5/7 o AMD Athlon 64
- 2 GB de RAM
- 1 GB de espacio en el disco duro
- Pantalla multitoque, ratón o tableta gráfica
- Resolución de pantalla de 1280 x 720 al 100% (96 ppp)
- Microsoft Internet Explorer 11 o posterior
- Microsoft .Net Framework 4.6
- Unidad de DVD opcional (para la instalación de la versión en caja)
- Conexión a Internet*
*Es necesaria conexión a Internet para iniciar sesión y autenticar CorelDRAW Graphics Suite, recibir actualizaciones de rendimiento y estabilidad, acceder al contenido en línea y usar algunas funciones tales como los códigos QR y el Centro de contenido. Puedes usar CorelDRAW Graphics Suite sin conexión siempre y cuando te conectes a Internet al menos una vez al mes.
Fuente: http://www.coreldraw.com
domingo, 23 de abril de 2017
Eliminar Ventana de Inicios de Sesión en CorelDRAW X8
En la versión X8 nos sale una ventana para iniciar sesión
para usar el programa, pero si no queremos volverlo a ver, hagamos lo
siguiente:
1) Abrimos
el Explorador de Archivos.
2) Buscamos el disco donde está instalado
el programa (en la mayoría en disco local C:) y hacemos clic.
3) Buscamos la carpeta: Archivos de
Programas e ingresamos a la carpeta.
4) Buscamos la carpeta Corel y hacemos
doble clic para ingresar.
5) Estando en la carpeta Corel,
identificamos el recuadro de búsqueda y digitamos RMPCUNLR.
6) Seleccionamos los 5 archivos y lo
eliminamos.
Para eliminar nos
saldrá una ventana para otorgar permiso de Administrador, aquí marcamos: hacer
esto para todos los elementos actuales y haz clic en Continuar.
sábado, 22 de abril de 2017
Descargar CorelDRAW 2017
Te presentamos el nuevo Software de diseño gráfico CorelDRAW Graphics Suite 2017
- Nueva herramienta innovadora LiveSketch™
- Funciones táctiles y para lápices mejoradas
- Extensas funciones de administración y filtrado de fuentes
- Optimizado para Windows 10 y el hardware más reciente
Formas para Abrir CorelDRAW X8
A continuación te muestro diferentes formas para ingresar a CorelDRAW X8
1.
Desde
el escritorio:
ü
Doble
clic sobre el ícono de acceso directo.
ü
Clic
derecho sobre el ícono de acceso directo del programa y elegimos la opción
abrir.
ü
Clic
en el icono de acceso directo y presionamos la tecla Enter.
2. Desde menú Inicio:
- Clic en botón inicio.
- Clic en todas las aplicaciones.
- Buscamos la carpeta: CorelDRAW Suite X8 y hacemos clic en: CorelDRAW X8
3. Desde un documento de CorelDRAW:
Abrimos cualquier archivo de corelDRAW que tenemos
Nota:
si estas conectado a internet de va a pedir cuenta de Corel, para puedas
acceder sin cuenta debes desconectarte de internet y hacer clic en el botón
Omitir.
*Se puede eliminar esa ventana para no se
muestre más.
Cuando
iniciamos por primera vez nos aparece la siguiente ventana:
Te
recomiendo si eres nuevo en esto realizar una visita guiada (Necesitas tener
internet) si no tienes internet haz clic en Saltar procedimientos iniciales
¿Cómo Instalar CorelDRAW X8?
A continuación te enseñamos a instalar CorelDRAW x8 paso a paso:
- Nos ubicamos en la carpeta de instalación de nuestro programa e identificamos un archivo de imagen de disco.
- Clic derecho sobre el archivo que empieza con el nombre CDGSX8 (para nuestro caso) y elegimos la opción montar.
- Nos aparecerá una nueva ventana, en ella buscamos el archivo de instalación CorelLauncher
- Hacemos doble clic sobre CorelLauncher para ejecutar el instalador. Si Nos aparece un mensaje de control de seguridad para poder decidir si queremos permitir que este software haga cambios en el equipo, elegimos la opción Sí.
- En una ventana que nos aparece marcamos la opción: Estoy conforme con el acuerdo de licencia……y se hace clic en Acepto.
- En esta ventana colocamos en número de serie:
DR18R56-45BVTX2-AHBZ4HC-J8DEVDQ(Se encuentra en el archivo de Instrucciones). Puede copiar y pegar. Y clic en Siguiente.
- En esta nueva venta tienes dos opciones: Instalación Típica e Instalación personalizada.
- Después de terminada la instalación nos aparecerá una ventana con formulario de inscripción (si tienes internet te desconectas), hacemos clic en botón omitir.
- Para terminar clic en el botón Finalizar.
Suscribirse a:
Entradas (Atom)